次のステップへ第二弾。Twitter始めました
こんにちは、セイです。
記事を書く以外のこともやろうと思い立ち、新しいことをいろいろ始めました。
第一弾としてGoogleアドセンスやアマゾン提携を見据えてプライバシーポリシーを設置し、先日記事に書きました。
第二弾ですがTwitterを始めました。良く分かりませんが「いいね、フォロー宜しくお願いします。」
多くの人がTwitterをやっていると思いますが、この記事↓で書いた通り、
どうもSNSには偏見があって、今でこそブログを書いていますが、以前は「ブログ?個人の日記を世間にさらして何が楽しいんだ?」とか、「Twitter?あぁ、あの「馬鹿発見器」といわれてるものか、自分で自分の首絞めて何が楽しいの?」と偏見に満ち満ちた色眼鏡で見ていました。
なので当然ですが、他のSNS、Facebookやmixiとかもほぼやっていません。(個人の連絡用に以前使っていた時はありますが、現在はほぼ放置状態)
今までTwitterとかFacebookとかSNSってほぼやっていなかったんですよね。まぁ、今でも何が面白いのかよく分かっていませんが。

しかしブログ開設にあたり、こういったSNSも利用したほうがいいらしいので、とりあえずアカウント作ってブログに貼り付けました。便利なんですかね?
簡単に書けばTwitterのアカウント作ってはてなブログにリンクさせる、だけなんですが、初心者にはわからないことだらけなので初心者がネットで調べて行った順に記載していきます。
目次
-
Twitterのアカウントを作ろう
自分のIDとメールアドレスまたは電話番号を用意します。
IDはなんでもいいので今回は「セイ」で登録します。メールアドレスは、メインで利用しているメールアドレスだと、何かトラブルとかあってアカウントを削除する際とか、アカウントを作成直後にアカウント作成したことを自動で「ともだち」に通知されたりして面倒が起こりそうなので、yahooとかG-mailなど、簡単に作れるメールアドレスを用意します。
電話番号は何かリスクが高そうなのでメールアドレスで登録したほうがいいような気がします。
入力すると、登録したメールアドレスに6桁の番号が記載されたメールが届くので、その番号を登録フォームに入力すればOKです。
-
設定を変更しよう
アカウントが開設されたら即座に設定を変更します。
友達だけならそのままでいいかもしれませんが、ケータイやPCのアドレス帳に会社関係とか取引先とかそれほど親しいわけでもない人たちが登録されていたら、バレたくない相手にまでこちらがアカウントを開設したことがバレてしまう可能性があります。
右上の「プロフィールと設定」(アカウント作成直後は黒い人物マーク)→設定とプライバシー→プライバシーとセキュリティの順にクリックします。
↓赤枠部の「みつけやすさ」のチェックを2つとも外します。
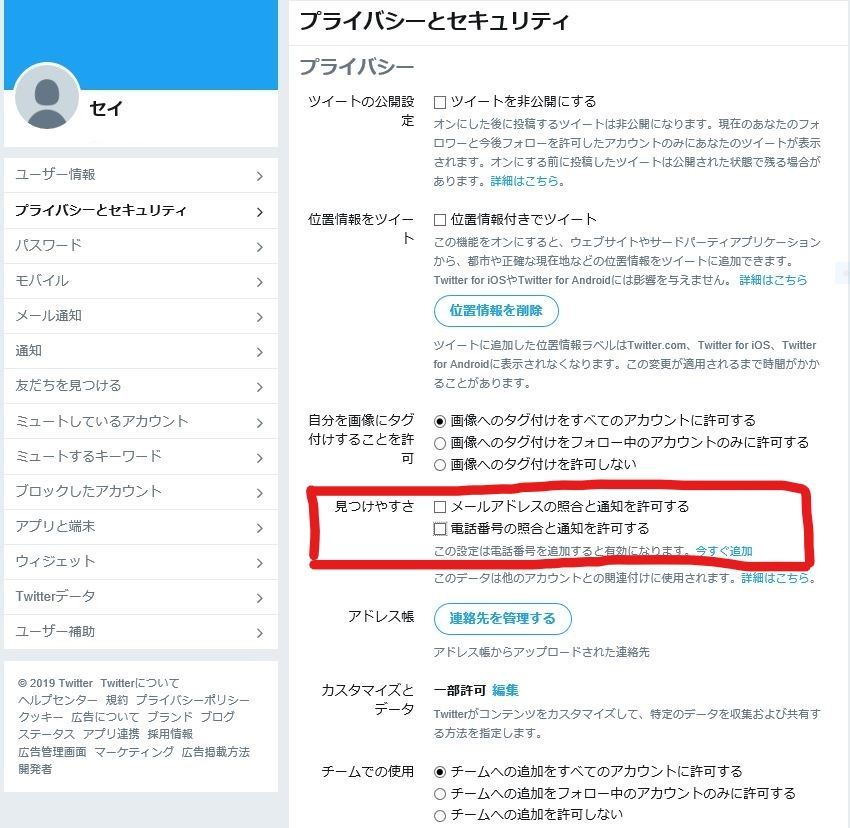
これでこちらがアカウント作成したことはバレずに済みます。便利といえば便利ですがネット上ではどこから身バレするか分かりませんので安易に通知を許可なんてしてほしくないものですな。
次にユーザー情報です。
解説されたばかりのアカウントだと、2~30桁の英数字の羅列で意味不明なので、自分でわかりやすいユーザー名に変更します。あと、なぜか英語だらけだったので言語設定とタイムゾーンも日本語、TOKYOに変更します。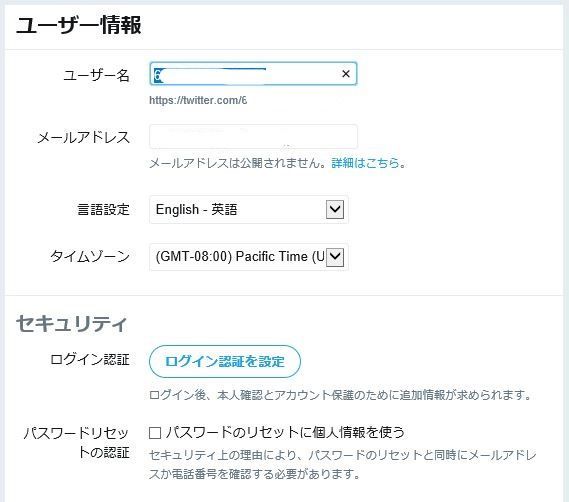
これでTwitter側の設定は終わりました。次ははてなブログ側です。
ダッシュボード→アカウント設定→外部サービス連携の順にクリックします。
Twitter連携設定が「現在無効です」となっているので「有効にする」をクリックします。
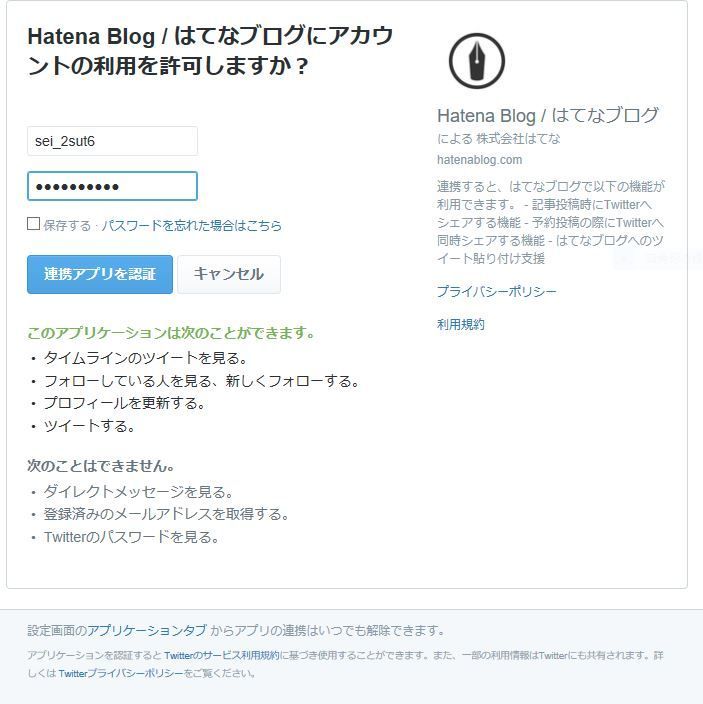
アカウント認証ページで「Twitter認証画面にすすむ」をクリックし、認証画面で先ほど作成したTwitterの「ユーザー名」と「パスワード」を入力し、「連携アプリを認証」ボタンを押せばOK。
はてなブログで「連携済みです」と表示されれば完了です。 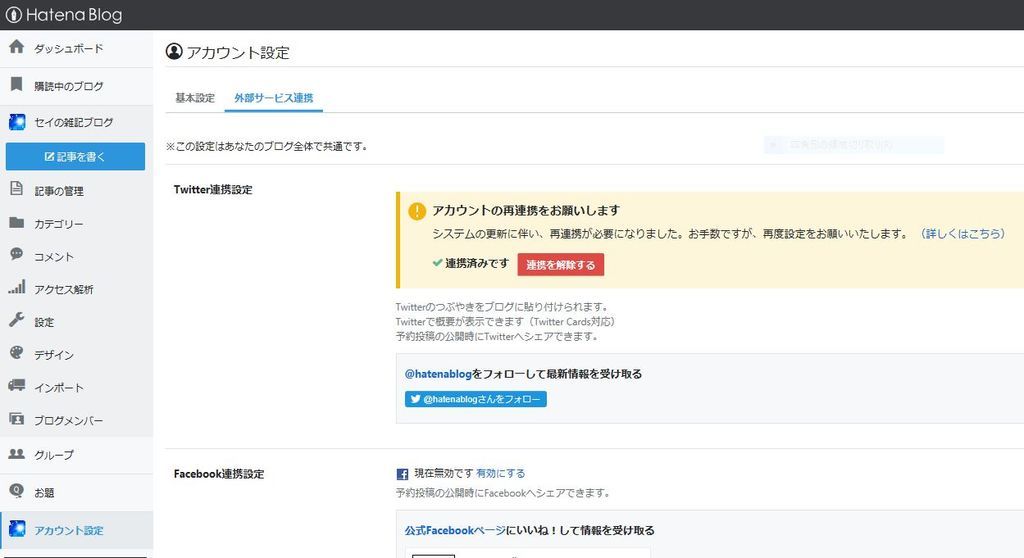
-
はてなブログにフォローボタンを設置しよう
ダッシュボード→デザイン→カスタマイズ→サイドバー→プロフィールの順にクリックしてプロフィールを表示させます。下の方にTwitterの「フォローボタン」があるのでチェックを入れます。
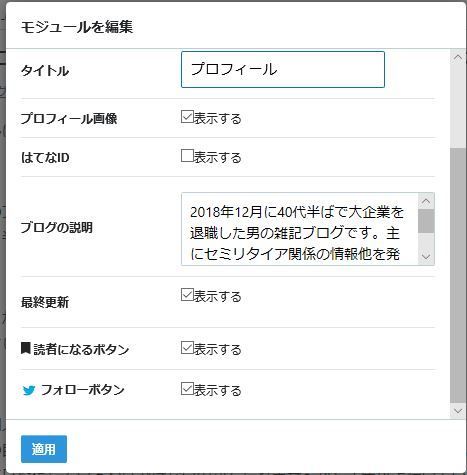
設定を保存すれば、フォローボタンが表示されます。
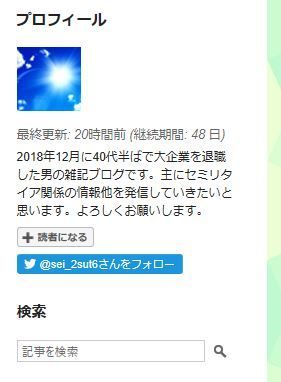
-
Twitterのタイムラインをブログに埋め込もう
Twitterのタイムラインを埋め込むためのコードを作ります。
コード作成用サイトはこちら↓
空欄に先ほど作成したTwitterのURLを入力して「enter」を押します。アカウントではなくURLなので、「https://twitter.com/アカウント名」で入力します。
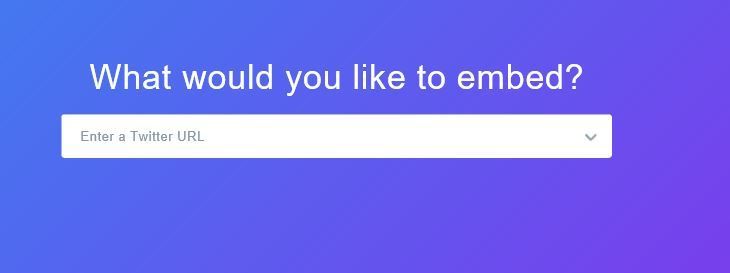
URLを入力するとこのような画面に切り替わるので左側の「Embedded Timeline]を選択します。
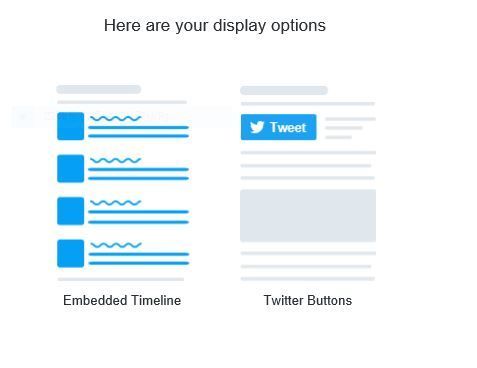
選択すると、下図のような画面になるので「Copy Code」と書かれた青いボタンをクリック。

OSの種類やバージョンなどによっては「アクセスを許可しますか」などと聞いてきますが、許可します。
次にはてなブログ側ですが、ダッシュボード→デザイン→カスタマイズ→サイドバーの順にクリックします。
一番下にある「+モジュールを追加」をクリック。
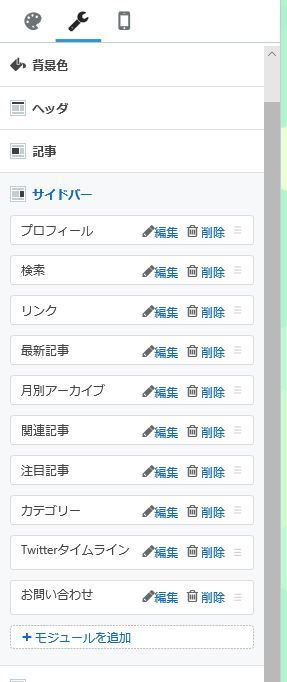
</>HTMLをクリック

タイトルを適当に入力を入力します。思いつかない場合は率直に「twitterタイムライン」と入力。
タイトルの下側の大きなスペースに先ほどコピーしたコードを貼り付けて完了です。
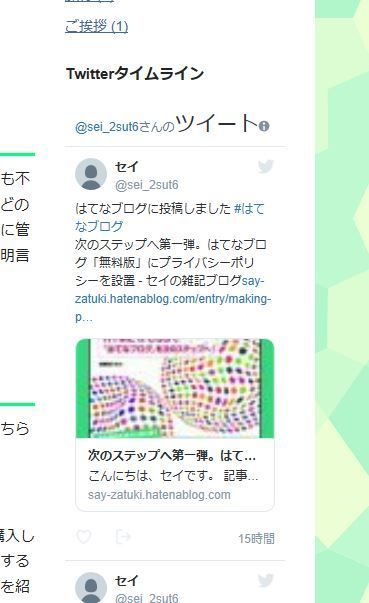
余談ですが、アカウントを作成してすぐにフォローして下さった方やいいねをしてくださった方がいるのですが、どうやってこのアカウントを見つけたのか謎です。うーん、よくわからん。「習うより慣れよ」ですかね。ボチボチTwitterもやっていきたいと思います。
ではまた。

Twitterツイッター基本&便利技改訂4版 (今すぐ使えるかんたんmini) [ リンクアップ ]